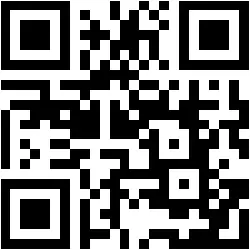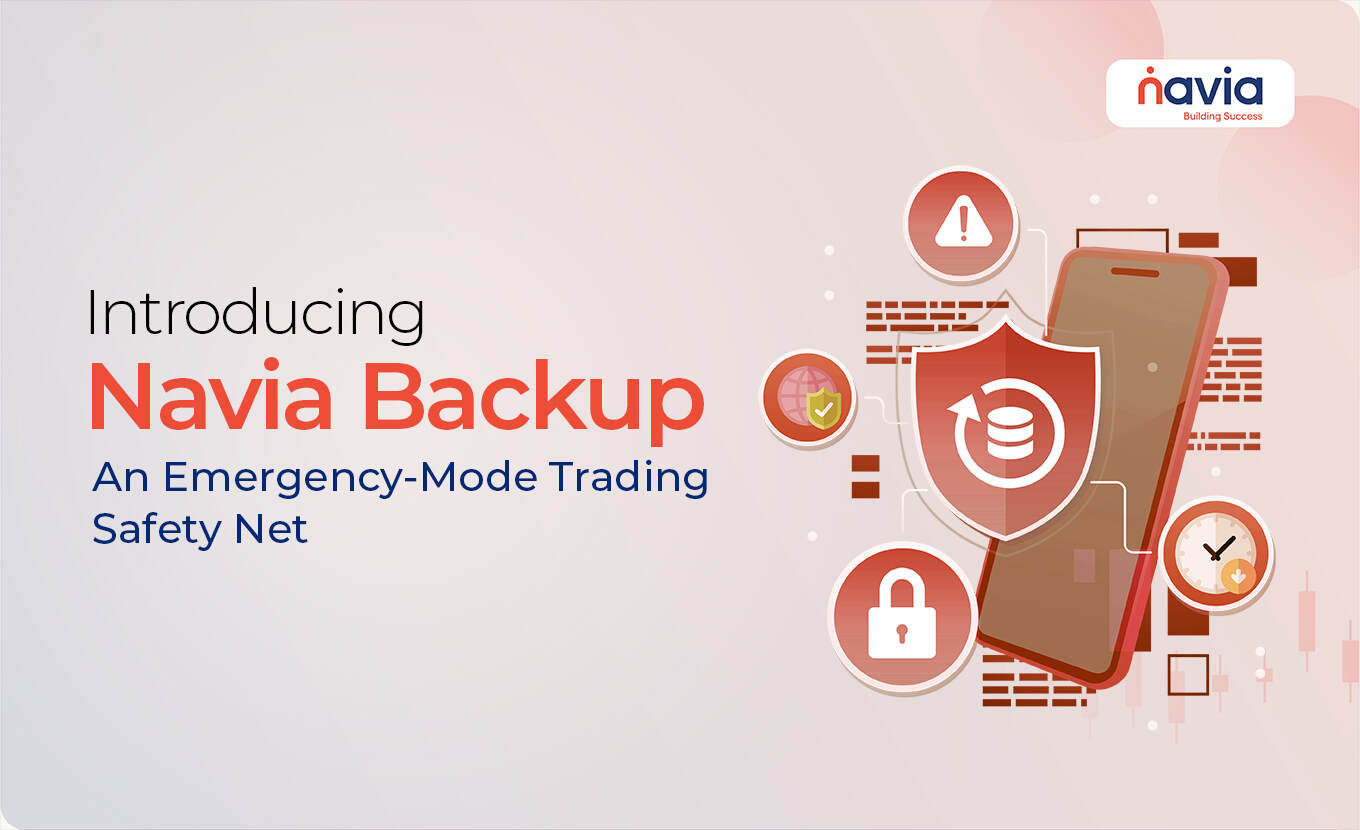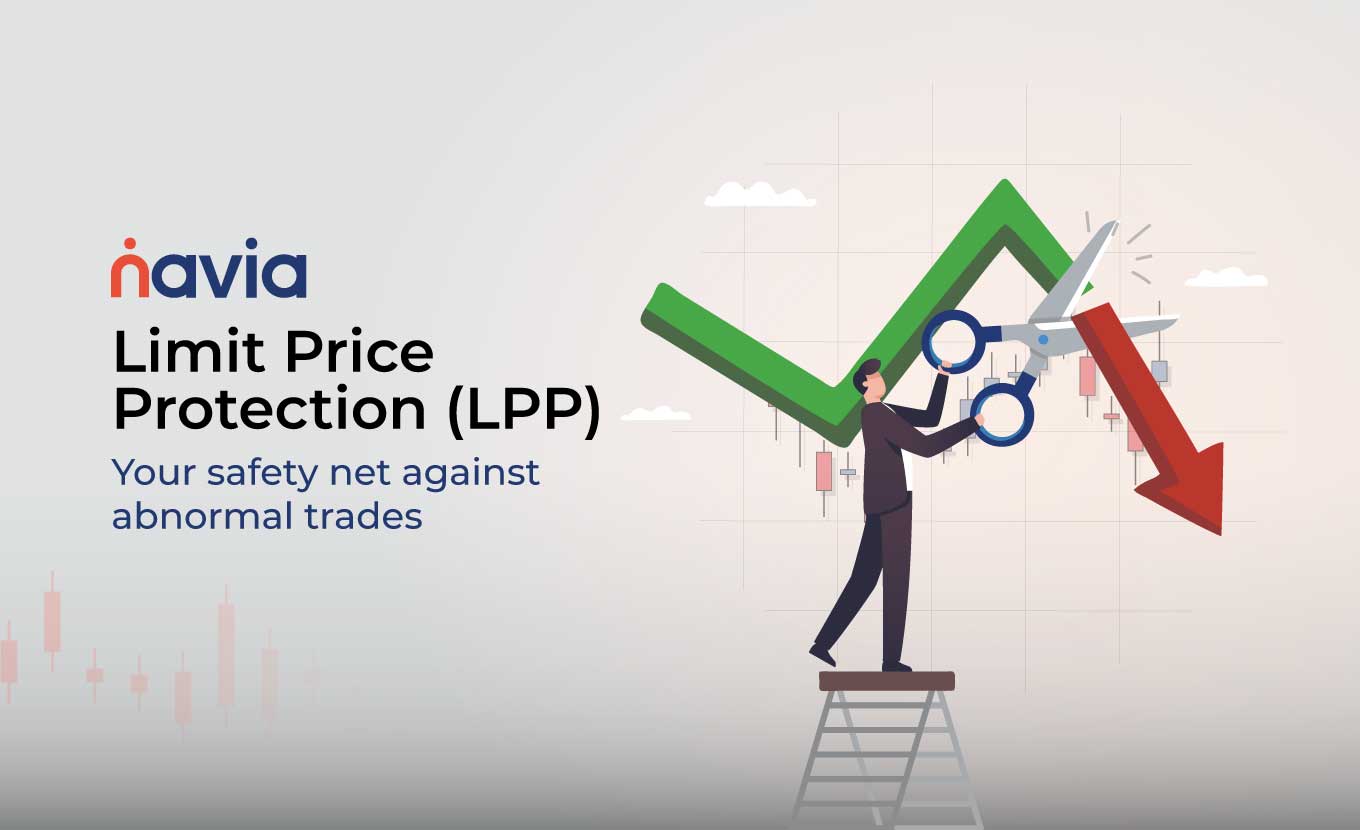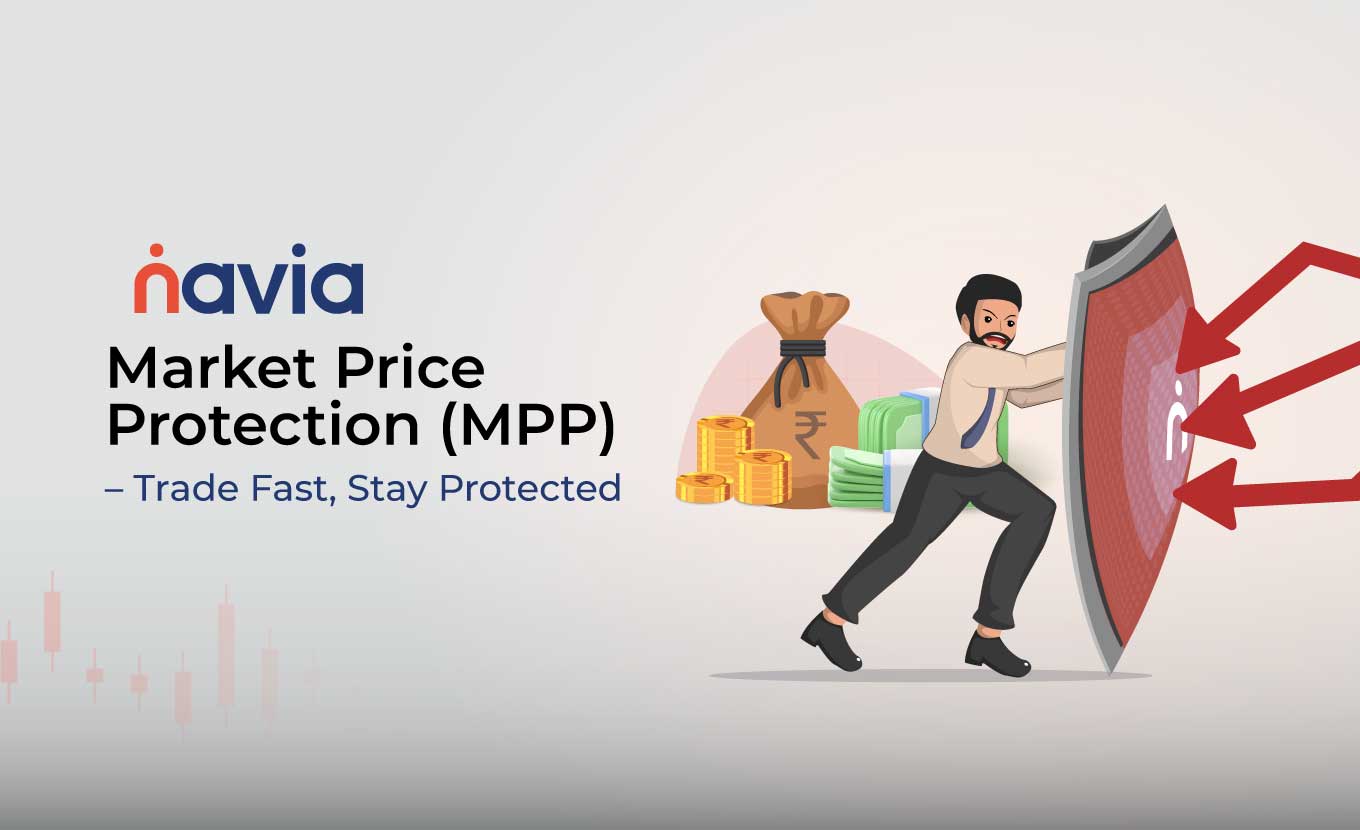Set Up and Install Microsoft Authenticator App for TOTP in Navia Web APP
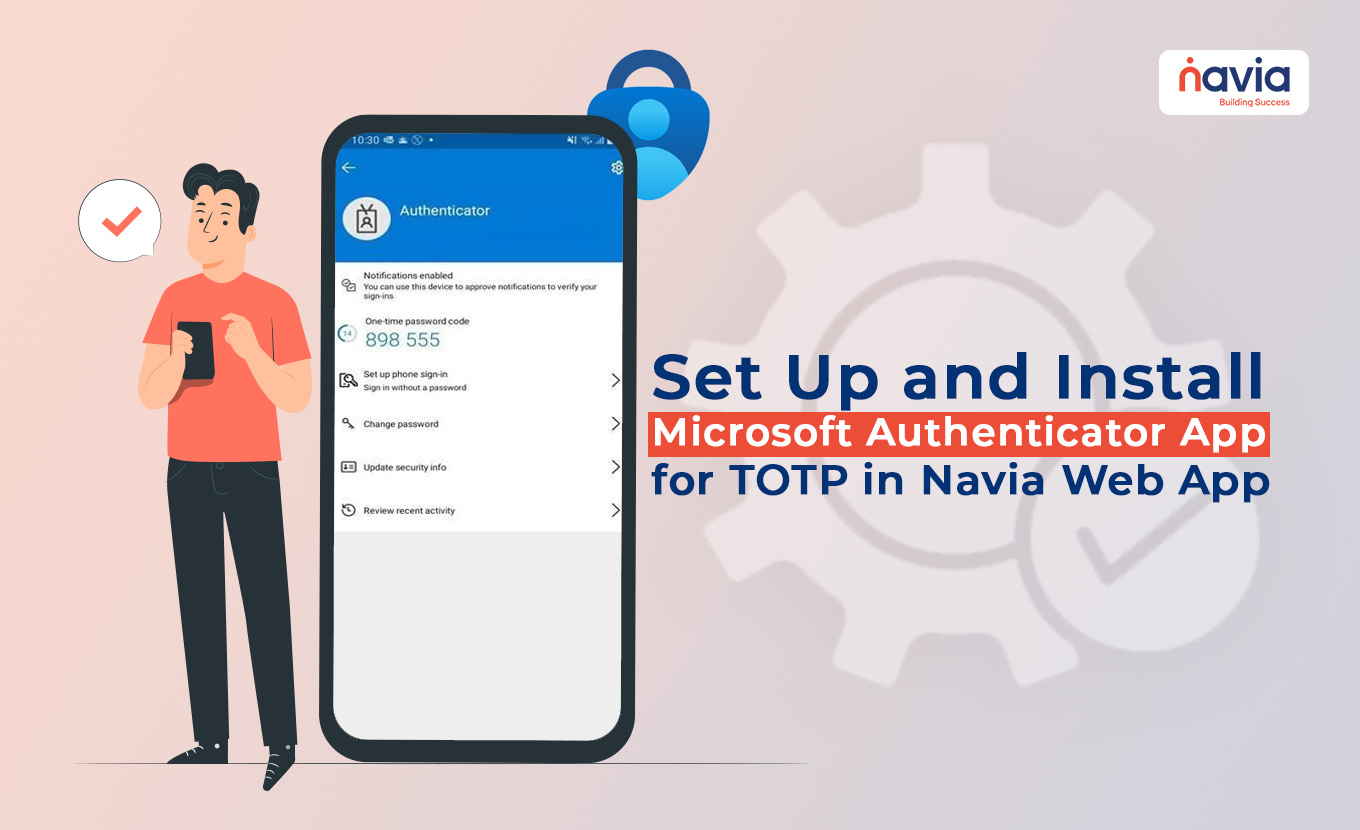
To enhance the security of your account, Navia has implemented the Time-Based One-Time Password (TOTP) feature in our Web APP. Follow this guide to download the Microsoft Authenticator App (Google authenticator APP can also be used. Click here to read instructions for that), scan the QR code, and generate the TOTP to complete your secure login.
Step 1: Download the Microsoft Authenticator App
To get started, you will need to download the Microsoft Authenticator App on your mobile device.
For Android users:
● Scan the QR code
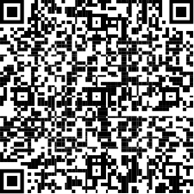
● Open the Google Play Store on your phone.
● Search for “Microsoft Authenticator” or click here to download directly.
● Tap Install to download and install the app.
For iOS users:
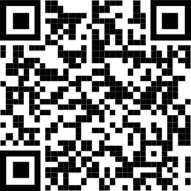
● Open the App Store on your iPhone or iPad.
● Search for “Microsoft Authenticator” or click here to download directly.
● Tap Get to download and install the app.
Step 2: Set Up TOTP in Microsoft Authenticator
Once the Microsoft Authenticator App is installed, follow these steps to set up TOTP for your Navia Web APP account:
🔹 Open the Microsoft Authenticator App on your mobile device.
🔹 Add a New Account:
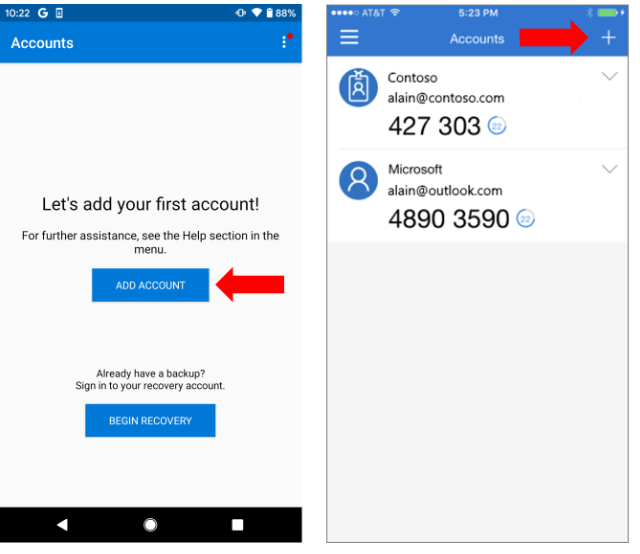
→ Tap the + icon or Add Account at the top of the app screen.
→ Choose Other account
🔹 Scan the QR Code:
Scan the QR code displayed on the Navia Web APP.
🔹 Generate the TOTP Code:
Once the QR code is scanned, the app will generate a 6-digit code (TOTP) that changes every 30 seconds.
🔹 Verify the TOTP:
Enter the 6-digit TOTP generated by the Microsoft Authenticator App into the Navia Web APP to complete the setup.
🔹 Change TOTP (If your phone crashes/lost or you lost access to the Authenticator APP)
This option is available in the profile section of the Navia Web APP. Click on Change TOTP to get the QR code to change your TOTP and map it to a new authenticator account.
Step 3: Logging In with TOTP
After setting up the Microsoft Authenticator App, each time you log in to the Navia Web APP, follow these steps:
1. Open the Microsoft Authenticator App on your phone.
2. View the 6-digit TOTP that’s generated for your Navia account (this code refreshes every 30 seconds).
3. Enter the TOTP in the Navia Web APP login screen when prompted to authenticate your account.
Frequently Asked Questions (FAQs):
1. What happens if I lose access to my Authenticator App?
If you lose access to your Microsoft Authenticator App or phone, login with OTP, then goto the profile section of the Navia Web APP. Click on Change TOTP to get the QR code to change your TOTP and map if to a new authenticator account.
2. Can I use a different Authenticator App?
Yes, you can use other popular Authenticator apps like Google Authenticator or Authy, but we recommend Microsoft Authenticator for seamless integration with the Navia Web APP.

By following these steps, you will successfully set up TOTP on the Navia Web APP using the Microsoft Authenticator. This extra layer of security will help protect your account. If you encounter any issues during setup, please feel free to reach out to our support team for assistance.
DISCLAIMER: Investments in the securities market are subject to market risks, read all the related documents carefully before investing. The securities quoted are exemplary and are not recommendatory. Brokerage will not exceed the SEBI prescribed limit.
We’d Love to Hear from you